PrestaShop WhatsApp Business Order Notifications: Notify or alert your customers of time-sensitive information, such...
كيفية تثبيت و إعداد متجر بريستا شوب من الألف إلى الياء
كيفية تثبيت و إعداد متجر بريستا شوب من الألف إلى الياء
نقدم كيفية تثبيت واعداد باريستا شوب فإذا كنت تبحث عن منصة تجارة إلكترونية موثوقة لتحويل فكرتك التجارية الى واقع يتمثل في متجر الكتروني ، فإن PrestaShop هو خيار ممتاز.
PrestaShop هو نظام إدارة محتوى للتجارة الإلكترونية مفتوح المصدر يساعدك على إنشاء وإدارة وتصميم متجر على الإنترنت مجانًا بسهولة. ويوجد حاليًا أكثر من 300000 موقع ويب مباشر يستخدم باريستا شوب ، مما يجعله سادس أشهر منصة مفتوحة المصدر.
ويتميز النظام الأساسي بسهولة استخدامه ، مما يجعله مناسبًا لأصحاب الأعمال الذين يرغبون في كسب المال عبر الإنترنت وليس لديهم معرفة كافية ببرمجة مواقع ويب.
سيرشدك هذا الدليل التعليمي خطوة بخطوة كيفية إنشاء موقع للتجارة الإلكترونية ، سواء كنت تستخدم طريقة التثبيت اليدوي أو التلقائي.
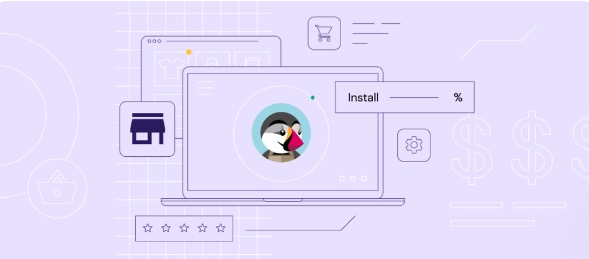
لماذا تستخدم PrestaShop؟
يشتهر باريستا شوب بسهولته في التثبيت مع واجهة سهلة الاستخدام. وتتطلب عملية التثبيت الخاصة به بعض المهارات الفنية ، ولكن من السهل التنقل في لوحة التحكم الرئيسية.
يمكنك مراقبة المبيعات والأوامر والأرباح من لوحة التحكم ، وإذا كنت بحاجة إلى الوصول إلى أي جزء من متجرك ، فيمكن الوصول إلى لوحة القائمة الرئيسية من الجانب الأيسر من الشاشة.
توفر منصة باريستا شوب للتجارة الالكترونية جميع البنية التحتية الأساسية للتجارة الإلكترونية ، مثل طرق الدفع وأدوات لإدارة المتجر ، وكذلك هناك القدرة على التخصيص لاي جانب من جوانب الموقع .
علاوة على ذلك ، يتمتع باريستا شوب أيضًا بالعديد من نقاط القوة الأخرى التي تجعله متميزًا عن منصات التجارة الإلكترونية الأخرى :
- نظام إدارة المخزون المدمج . سيكون من الأسهل إدارة المنتجات المتداولة والطلبات والأسهم والعملاء بمكان واحد
- آلاف القوالب . يحتوي PrestaShop على أكثر من 3200 ثيم وقالب رسمية قابلة للتخصيص بدرجة عالية وسريعة الاستجابة وأدوات سيو لتحسين ظهور المتجر في محركات البحث.
- آلاف الموديلات . يمكنك توسيع وظائف المتجر عبر الإنترنت ، وزيادة حركة المرور ، وتحسين معدلات التحويل ، وكسب عملاء عن طريق موديل ذكي جاهز للاستخدام.
- ميزات تسويقية قوية . عزز جهود التسويق في عملك من خلال ميزات مثل تحسين محركات البحث ، والقسائم ، والتسويق عبر البريد الإلكتروني.
- المئات من بوابات الدفع - 250 من بوابات الدفع المشهورة من جهات خارجية مثل Stripe و Discover Global ، حيث تتيح الدفع المباشر من متجرك ، بحيث يمكن للعملاء شراء أي منتجات دون الانتقال إلى موقع آخر.
- مجاني تمامًا - PrestaShop مفتوح المصدر ومجاني للتنزيل والتثبيت. ومع ذلك ، فإن معظم السمات الرسمية وبعض الوحدات النمطية في سوق PrestaShop هي قد تحتاج الى اشتراك لكن الادوات المجانية كافية لبناء متجر الكتروني عبر الإنترنت.
تعد منصة باريستا شوب واحدة من أشهر منصات التجارة الإلكترونية في أوروبا ، وخاصة في إسبانيا وإيطاليا وفرنسا. إنها أيضًا من بين أفضل ستة منصات للتجارة الإلكترونية العالمية المفضلة
كيفية تثبيت باريستا شوب خطوة بخطوة
هناك طريقتان لتثبيت باريستا شوب اما باستخدام أداة التثبيت التلقائي أو القيام بذلك يدويًا.
يعد برنامج التثبيت التلقائي ميزة يقدمها معظم موفري الاستضافة لمساعدة المستخدمين غير المتمرسين على تثبيته بسهولة.
مثلا إذا كنت تستخدم Hostinger كمزود استضافة ، فاتبع الخطوات التالية:
1. سجّل الدخول إلى hPanel ، ثم انتقل إلى Website → Auto-Installer .
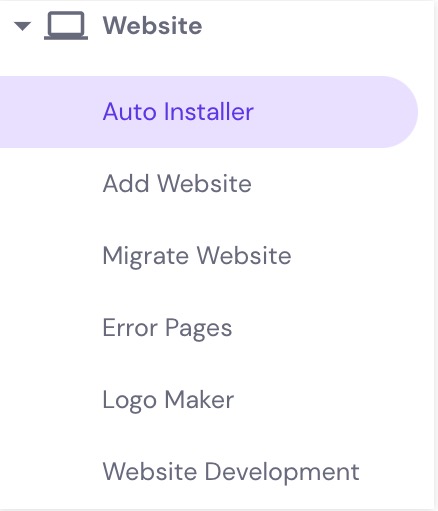
2. في صفحة Auto-Installer ، اختر Other → Select .
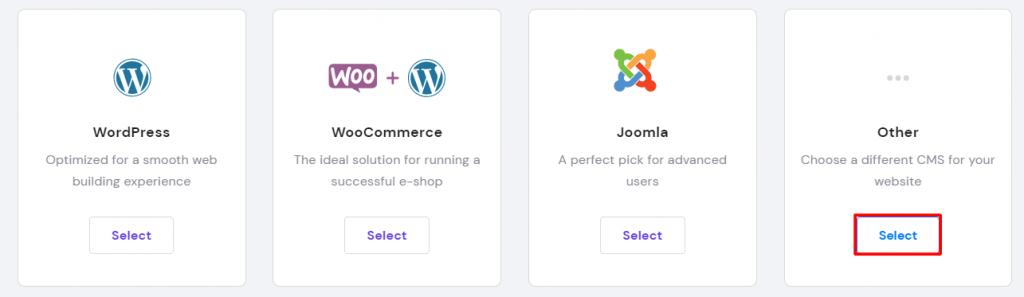
3. سيظهر شريط البحث في التطبيق . اكتب PrestaShop في شريط البحث ، وانقر فوق الزر تحديد .
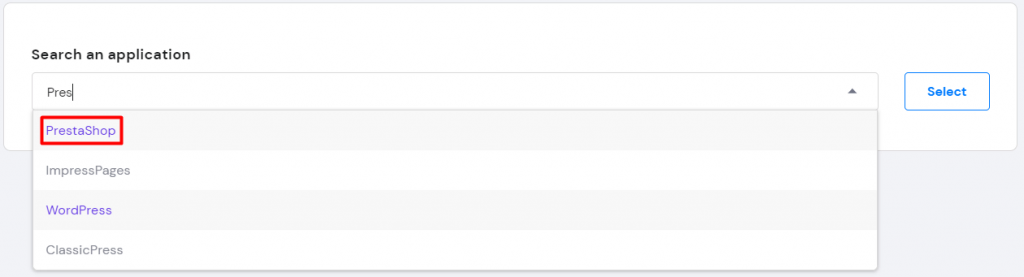
4. سترى ظهور نموذج تثبيت باريستا شوب ما عليك سوى ملء حقل اسم المستخدم وكلمة المرور .
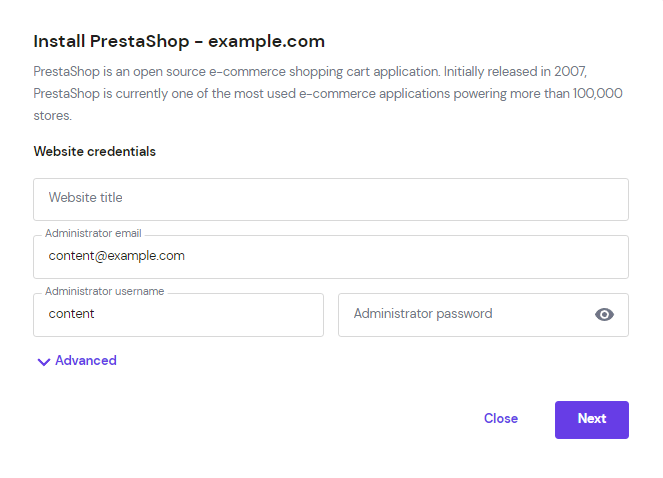
5. بمجرد الانتهاء ، انقر فوق تثبيت .
بعد انتهاء التثبيت ، سيكون موقع PrestaShop على الويب مدرجًا في قائمة التطبيقات المثبتة .

الآن ، قم بالوصول إلى قائمة تسجيل الدخول إلى PrestaShop بالانتقال إلى عنوان URL الخاص بالمسؤول.
إليك كيفية العثور على عنوان URL لمشرف PrestaShop الخاص بك:
1. في لوحة التحكم الرئيسية في hPanel ، انتقل إلى قسم موقع الويب . حدد المثبت التلقائي .
2. ضمن قسم التطبيقات المثبتة ، انقر فوق النقاط الرأسية الثلاث بجوار عنوان URL الخاص بـ Prestashop وحدد التفاصيل
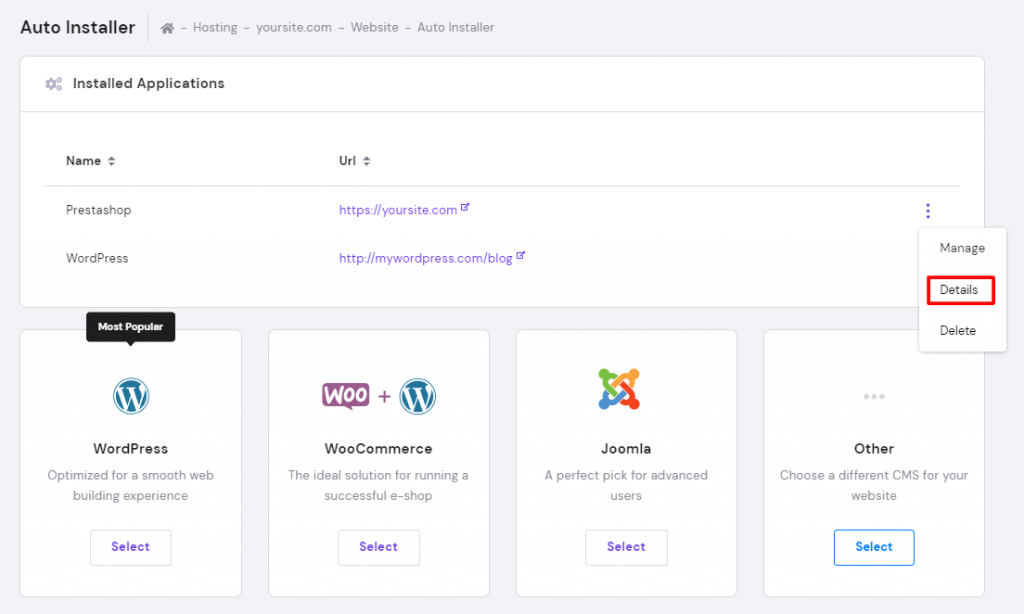
3. في نافذة تفاصيل التطبيق ، ستجد عنوان URL الخاص بالمسؤول . انقر عليها للذهاب إلى صفحة تسجيل الدخول إلى PrestaShop.
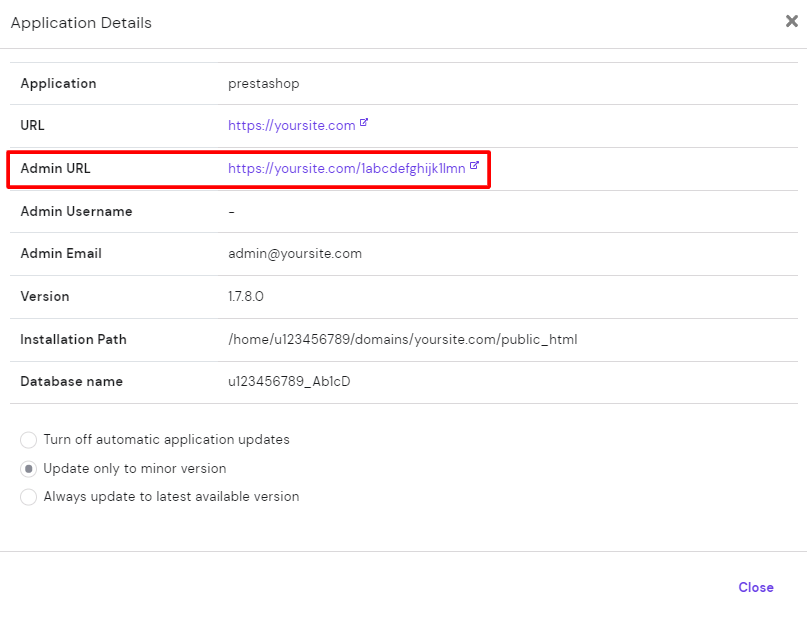
أدخل عنوان بريدك الإلكتروني وكلمة المرور. انقر فوق تسجيل الدخول
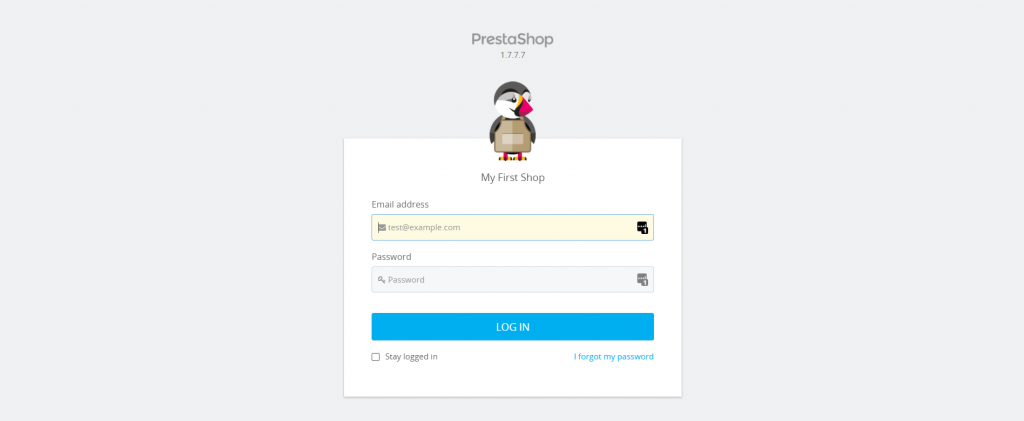
لقد نجحت في إنشاء موقع PrestaShop
التثبيت اليدوي
يستغرق تثبيت PrestaShop يدويًا مزيدًا من الوقت ويتطلب بعض المعرفة التقنية ، لكننا سنوجهك خلال جميع الخطوات في هذه المقالة خطوة بخطوة:
أولاً ، لنقم بتنزيل برنامج PrestaShop.
1. انتقل إلى صفحة تنزيل Prestashop للحصول على أحدث إصدار ثم انقر فوق تحديد ملف التعريف الخاص بك - كبائع ، اختر التاجر .
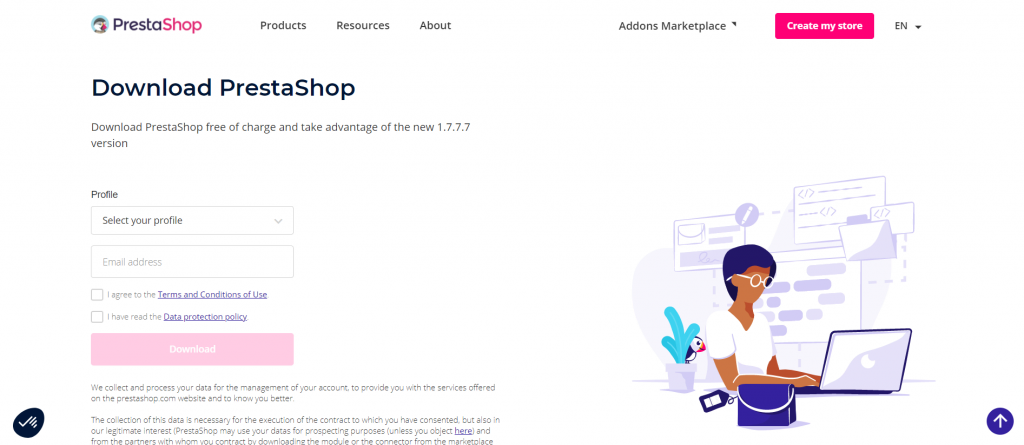
2. حدد تاريخ الإطلاق المخطط لمتجرك عبر الإنترنت من خلال النقر على القائمة المنسدلة - تتراوح الخيارات من أقل من شهر إلى أكثر من ستة أشهر. ثم أدخل عنوان بريدك الإلكتروني .
3. ضع علامة في مربعات الاختيار للموافقة على شروط وأحكام الاستخدام وسياسة حماية البيانات . انقر فوق الزر تنزيل .
4. احفظ الملف المضغوط .zip الخاص بالتثبيت ، سترى أن حزمة تثبيت باريستا شوب تتكون من ثلاثة ملفات
- index.php و Install_PrestaShop.html و prestashop.zip .
بعد ذلك ، واصل التثبيت. لتثبيت باريستا يدويًا ، ستحتاج إلى تحميل حزمة التثبيت المستخرجة إلى الدليل / public_html / أو دليل فرعي مثل / public_html / store . ويمكنك استخدام مدير ملفات لوحة التحكم أو عميل FTP مثل FileZilla للقيام بذلك.
إذا اخترت استخدام عميل FTP ، فابحث عن معلومات تسجيل الدخول في قائمة حسابات FTP في hPanel للاتصال بخادم FTP.
ولتثبيت PrestaShop باستخدام مدير ملفات hPanel ، اتبع الخطوات التالية:
1. ضمن قسم الملفات ، انقر فوق مدير الملفات .

2. سنقوم بتثبيت PrestaShop في دليل جذر ، لذا افتح المجلد public_html . بعد ذلك ، انقر فوق أيقونة تحميل الملفات في أعلى اليمين.
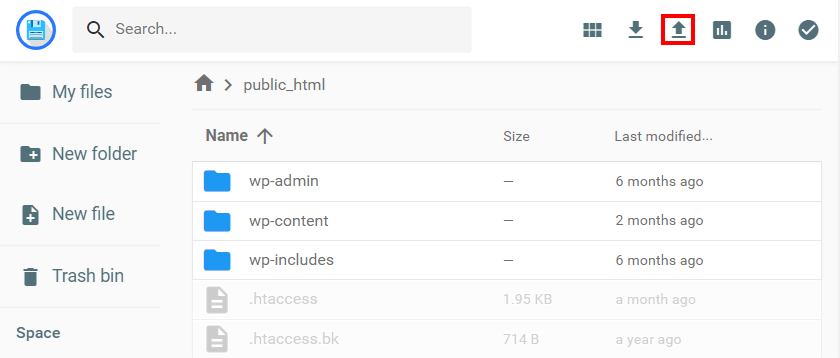
3. ستظهر نافذة منبثقة. انقر فوق ملف واختر index.php و prestashop.zip من حزمة تثبيت PrestaShop.
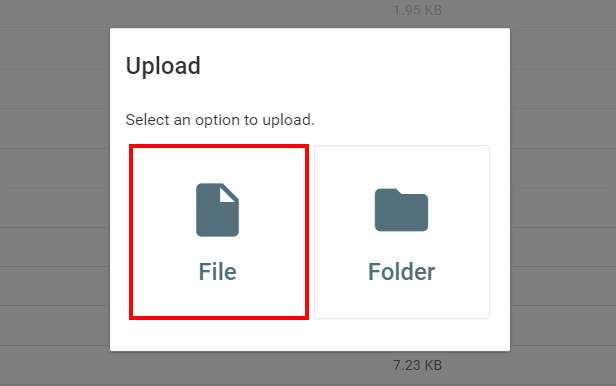
بعد ذلك ، قم بإنشاء قاعدة بيانات جديدة لتخزين بيانات PrestaShop الخاصة بك.
1. في لوحة التحكم ، انتقل إلى قسم قواعد البيانات وانقر فوق الإدارة .
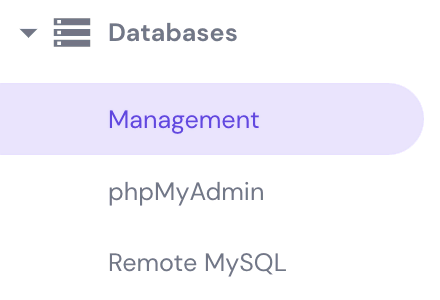
2. أدخل اسم قاعدة البيانات واسم المستخدم وكلمة المرور - ودوّن معلومات قاعدة البيانات التي ستحتاج إليها لاحقًا. انقر فوق إنشاء .
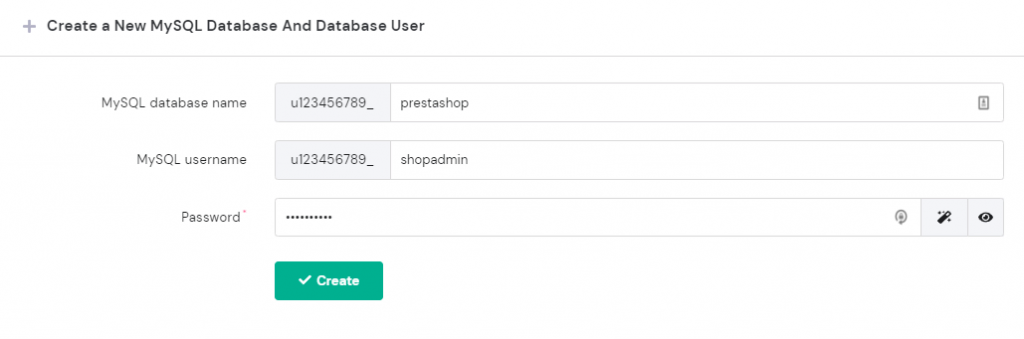
بمجرد إنشاء قاعدة بيانات جديدة ، ستظهر في قائمة المستخدمين وقواعد بيانات MySQL الحالية .
الآن بعد أن أصبح لديك كل ما تحتاجه لبدء عملية التثبيت ، انتقل إلى عنوان URL المخصص لمتجر PrestaShop عبر الإنترنت ، مثل yoursite.com .
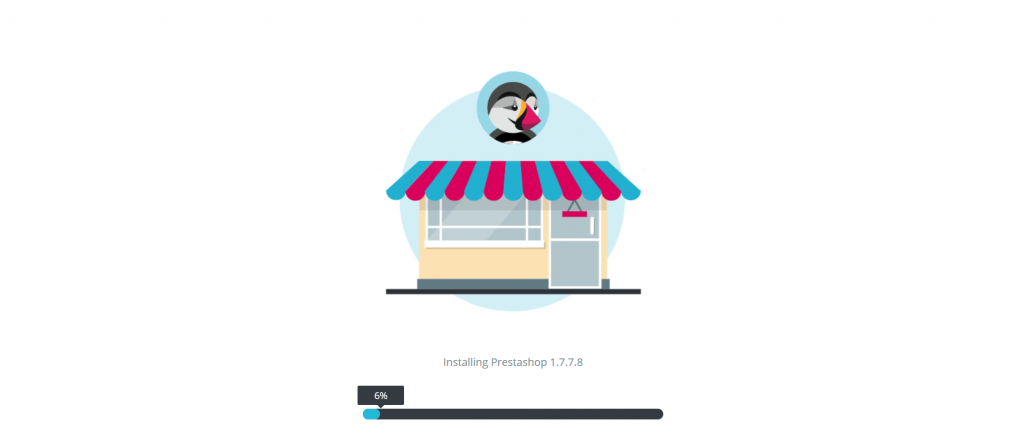
بمجرد وصول شريط التثبيت إلى 100٪ ، سيظهر PrestaShop Installation Assistant .
1. اختر ما إذا كنت تريد متابعة التثبيت باللغة الإنجليزية أو لغة أخرى عن طريق تحديده من القائمة المنسدلة ، ثم النقر فوق التالي .
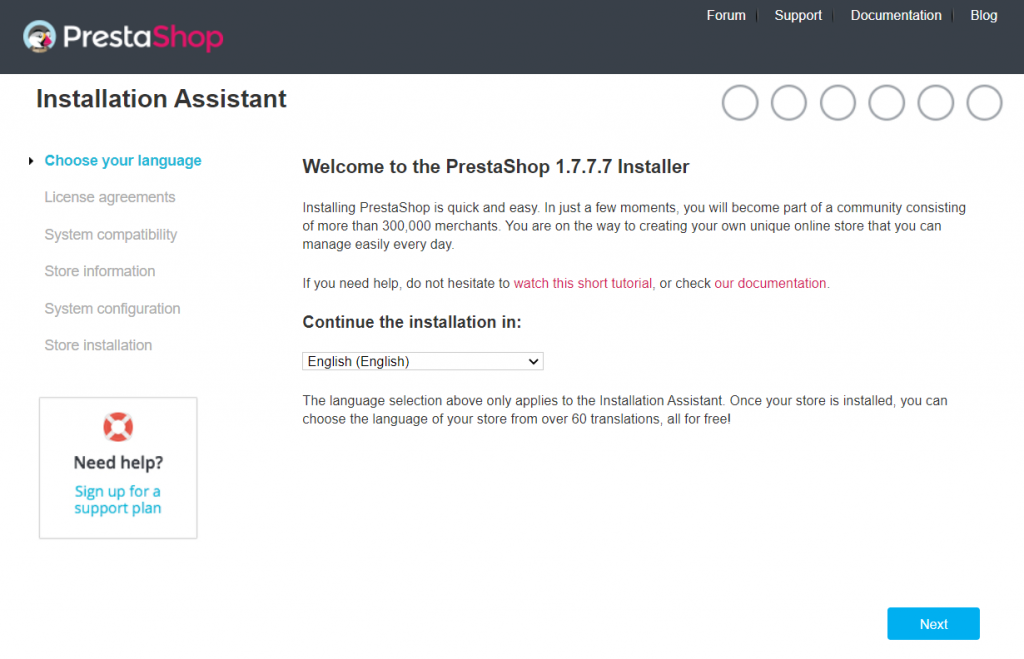
2. حدد مربع الاختيار أوافق على الشروط والأحكام المذكورة أعلاه وانقر فوق التالي .
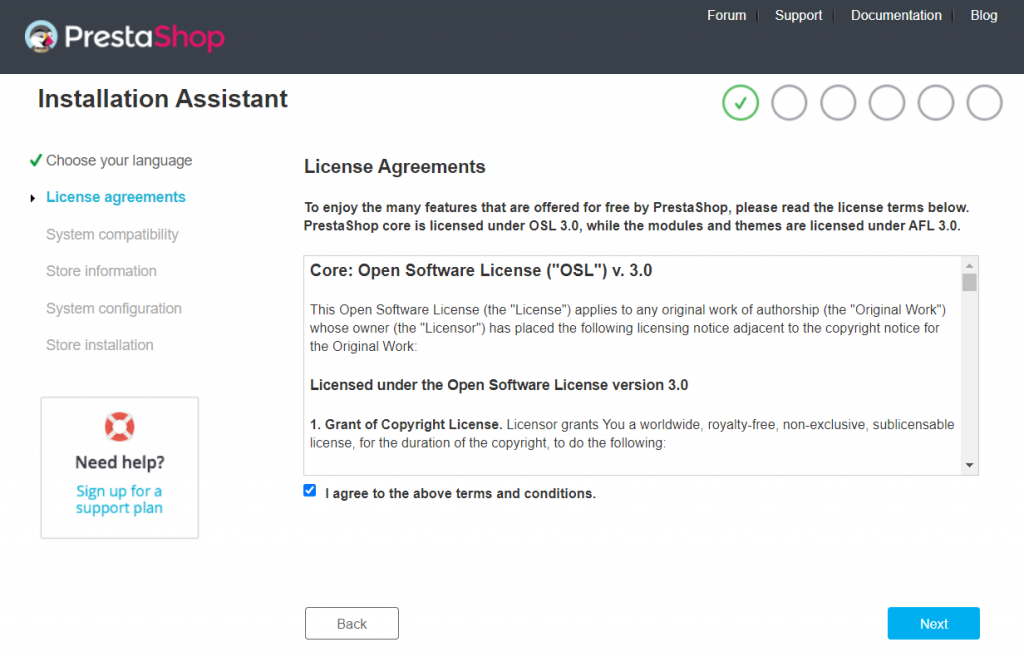
3. الآن ، املأ النموذج بمعلومات حول متجرك وحسابك. يوفر PrestaShop أيضًا خيارًا لتثبيت المنتجات التجريبية لمساعدتك على تعلم استخدام النظام الأساسي.
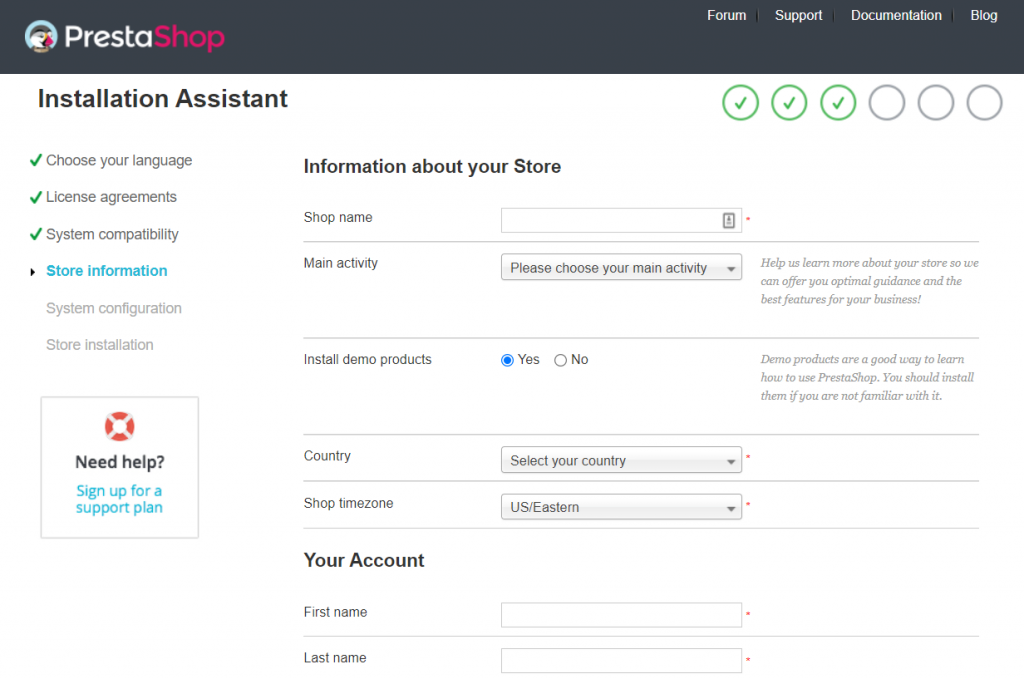
4. في الصفحة التالية ، أدخل معلومات قاعدة البيانات. إذا كنت تستخدم Hostinger كمزود الاستضافة ، فإن عنوان خادم قاعدة البيانات هو mysql.hostinger.com .
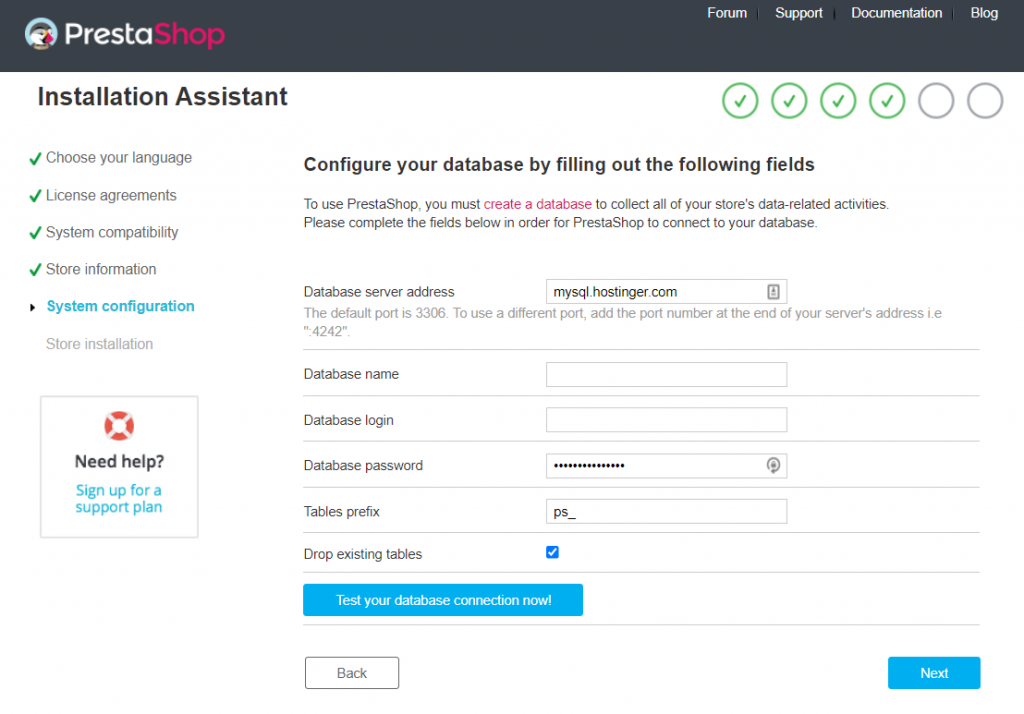
5. انقر فوق اختبار اتصال قاعدة البيانات و بمجرد الحصول على رسالة اتصال قاعدة البيانات ، انقر فوق "التالي " لتثبيت PrestaShop.
6. إذا نجح التثبيت ، فسترى صفحة توضح انتهاء التثبيت، مع معلومات تسجيل الدخول إلى PrestaShop.
7. ستحصل أيضًا على رسالة تحذير تخبرك بحذف مجلد / install . احذف مجلد / install بالانتقال إلى hPanel → File Manager .
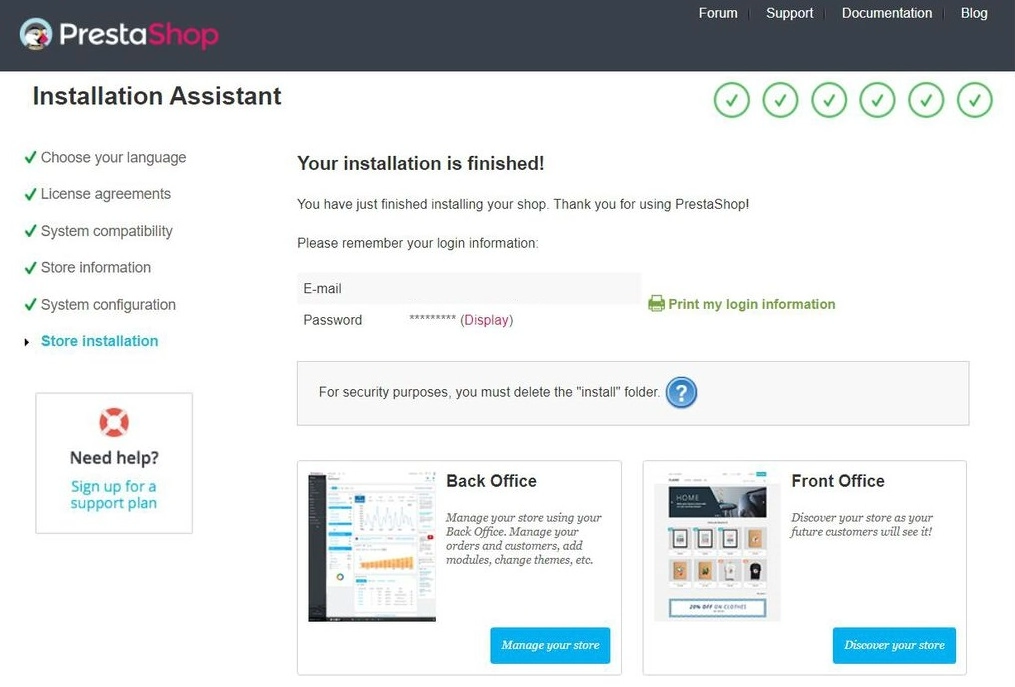
انتقل إلى http://yoursite.com/admin . ستتم إعادة تسمية مجلد المسؤول تلقائيًا ، وستتمكن من الوصول إلى لوحة الإدارة عبر عنوان URL الجديد للمسؤول..
كيفية إعداد موقع PrestaShop
الآن بعد أن قمت بتثبيت النظام الأساسي ، حان الوقت لإعداد موقع PrestaShop الخاص بك. سيغطي هذا القسم من البرنامج التعليمي PrestaShop كل شيء بدءًا من إعداد صفحات جديدة إلى تكوين العملات
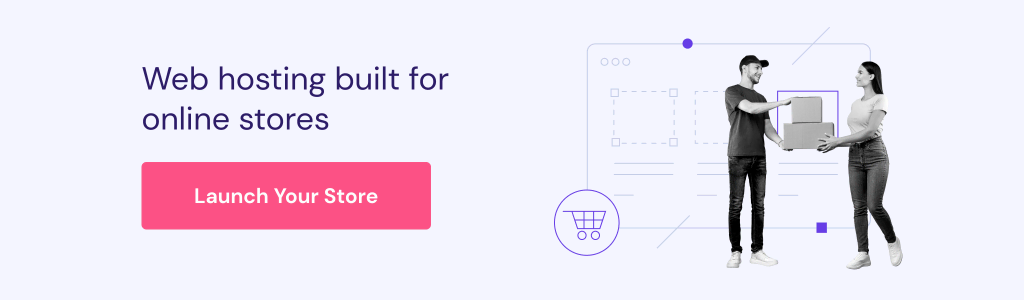
قم بإعداد صفحات جديدة
أولاً ، ستحتاج إلى إنشاء صفحات مخصصة جديدة.
تقوم PrestaShop تلقائيًا بإنشاء العديد من الصفحات الأساسية مثل " نبذة عنا" و "معلومات المتجر " وشروط وأحكام الاستخدام . ومع ذلك ، مثل المتاجر الأخرى عبر الإنترنت ، ستحتاج أيضًا إلى صفحات مثل المدونة أو الأسئلة الشائعة أو تسجيل البائع .
ستظهر الصفحات التي تقوم بإنشائها على شريط القائمة ، مما يسهل على العملاء التنقل في متجرك.
اتبع الخطوات أدناه لإنشاء صفحة جديدة:
1. افتح لوحة تحكم PrestaShop الخاصة بك.
2. في لوحة التنقل اليمنى ، انتقل إلى التصميم ← الصفحات .
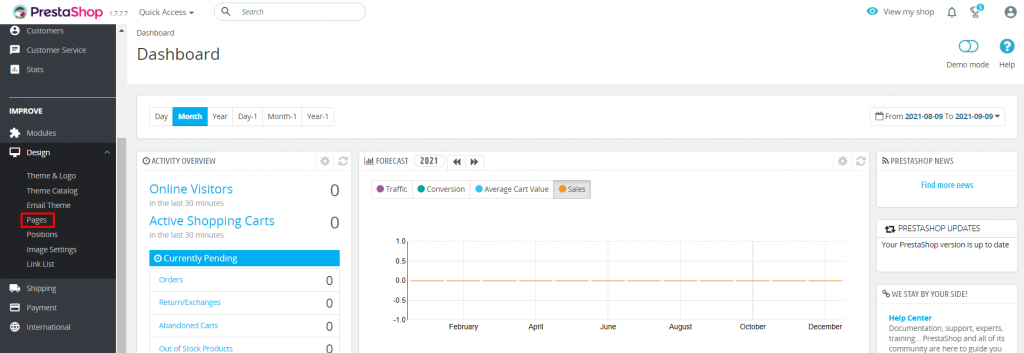
3. في الزاوية العلوية اليمنى من شاشة Pages ، انقر فوق إضافة صفحة جديدة .
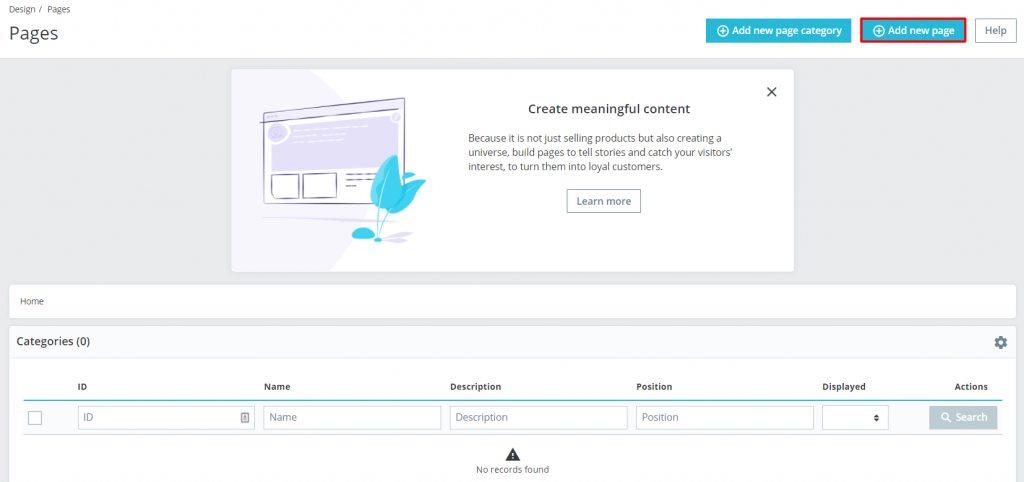
4. تخصيص الصفحة الجديدة:
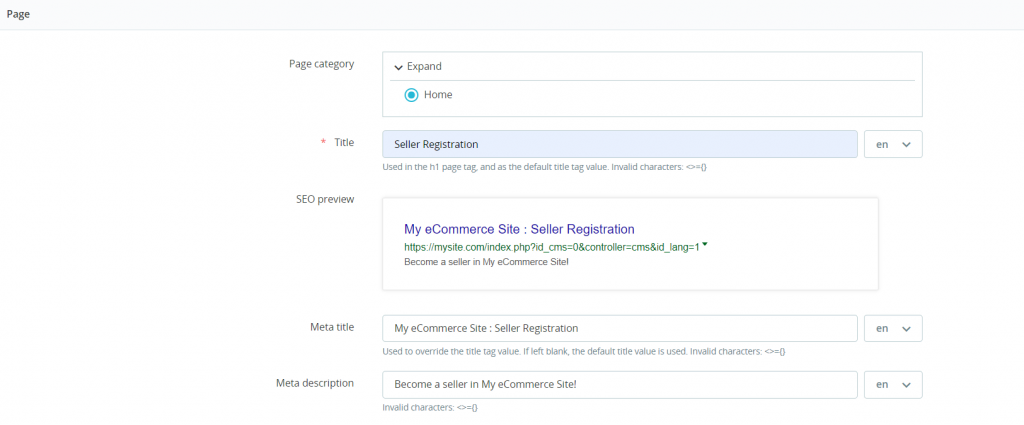
- فئة الصفحة . الفئة الافتراضية هي الصفحة الرئيسية. يساعدك على تصنيف وتنظيم الصفحات التي تقوم بإنشائها.
- عنوان الصفحة . العنوان الافتراضي لصفحتك ، والذي يشغل علامة الصفحة
.
سيكون أيضًا عنوان السيو الافتراضي.
- عنوان ميتا . العنوان الذي سيظهر في صفحات نتائج محرك البحث (SERPs). فإذا تركته فارغًا ، فسيعرض عنوان الصفحة بدلاً من ذلك.
- وصف ميتا . وصف للصفحة التي ستظهر كمقتطف قصير من نتائج محرك البحث.
- كلمات ميتا . الكلمات الرئيسية التي تصف المحتوى الخاص بك.
- URL . عنوان URL يمكن للشخص قراءته ويمكن أن يساعد صفحتك في الحصول على مرتبة أعلى.
- محتوى الصفحة . يدعم المحرر علامات HTML لتنظيم محتوى صفحتك وتخصيصه بسهولة. يتضمن التنسيق وتعيين العناوين وتضمين مقاطع الفيديو.
- الفهرسة بواسطة محركات البحث . اختر نعم إذا كنت تريد أن تقوم محركات البحث بفهرسة صفحتك.
- معروض . اختر نعم لعرض هذه الصفحة في متجرك.
مهم! تحقق من معاينة مُحسّنات محرّكات البحث (SEO) لترى كيف سيظهر عنوان التعريف ووصف التعريف على صفحات نتائج محرك البحث. ولا تقم بتضمين الأحرف = أو { ، وإلا فسيتم اعتبارهما غير صالحين.
5. بمجرد الانتهاء ، انقر فوق حفظ أو حفظ ومعاينة إذا كنت تريد رؤية الصفحة الجديدة على الفور.
بعد ذلك ، دعنا نربط هذه الصفحة بشريط القائمة.
1. انتقل إلى Modules → Module Manager واكتب القائمة في شريط البحث.
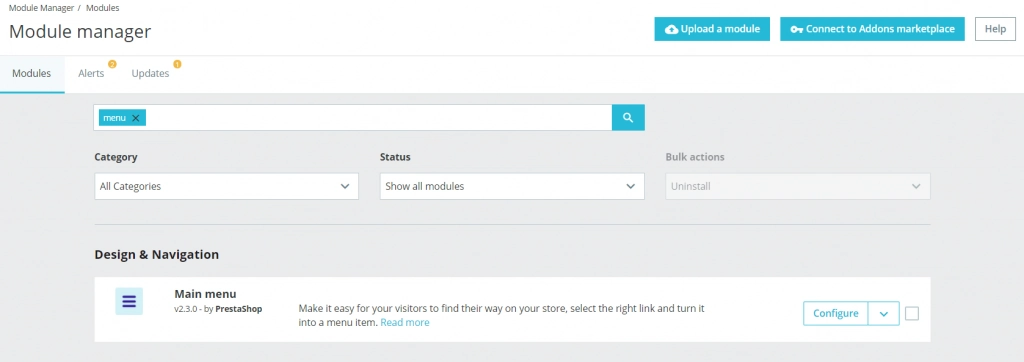
2. سترى وحدة القائمة الرئيسية نتيجة لذلك. انقر فوق تكوين .
3. على اليسار ، يُظهر عمود العناصر المحددة ما هو موجود بالفعل في القائمة. ويحتوي عمود العناصر المتوفرة على الصفحات المتوفرة في متجرك ويمكنك نقل الصفحة التي أنشأتها للتو - وفي هذا المثال ، سيتم نقل صفحة تسجيل البائع - وانقر فوق إضافة لنقلها إلى عمود العناصر المحددة. ثم اضغط على زر حفظ .
4. الآن ، تحقق من موقعك. يجب أن يظهر رابط الصفحة في شريط القوائم العلوي.
بالنسبة لصفحات PrestaShop المثبتة مسبقًا ، فإليك كيفية تعديلها:
1. انتقل إلى Design → Pages ، ثم قم بالتمرير لأسفل للعثور على القسم الذي يحتوي على Pages في الصفحة الرئيسية للفئة . انقر فوق رمز القلم الموجود بجوار الصفحة التي تريد تعديلها.
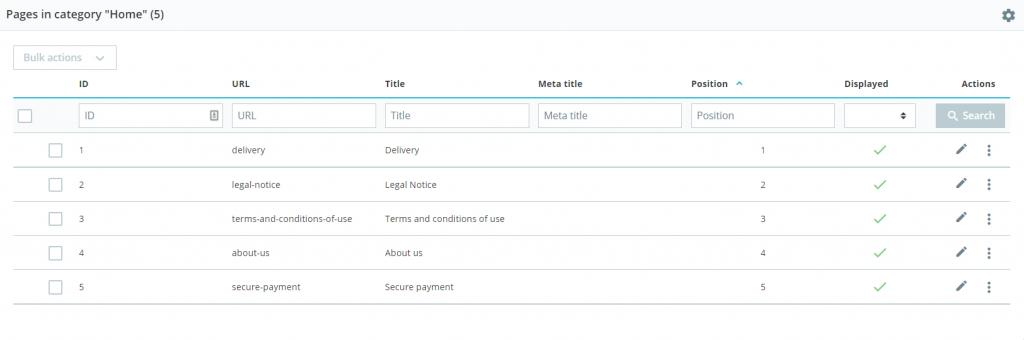
2. سيظهر نموذج - إنه نفس إنشاء صفحة. قم بإجراء التغييرات اللازمة ، ثم انقر فوق حفظ أو حفظ ومعاينة .
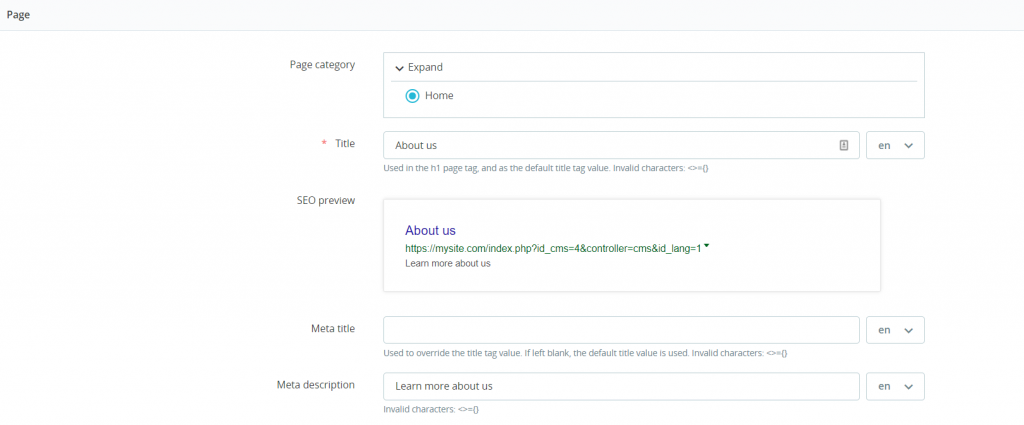
تثبيت ثيمات
لحسن الحظ ، لا يتطلب تصميم متجر جميل في PrestaShop تصميمًا متقدمًا أو مهارات تقنية. تقدم المنصة الكثير من الثيمات الجذابة للاختيار من بينها.
سيشرح هذا القسم كيفية تثبيت ثيم جديد على موقعك.
1. افتح لوحة إدارة Prestashop ، ثم انتقل إلى Design → Theme Catalog .
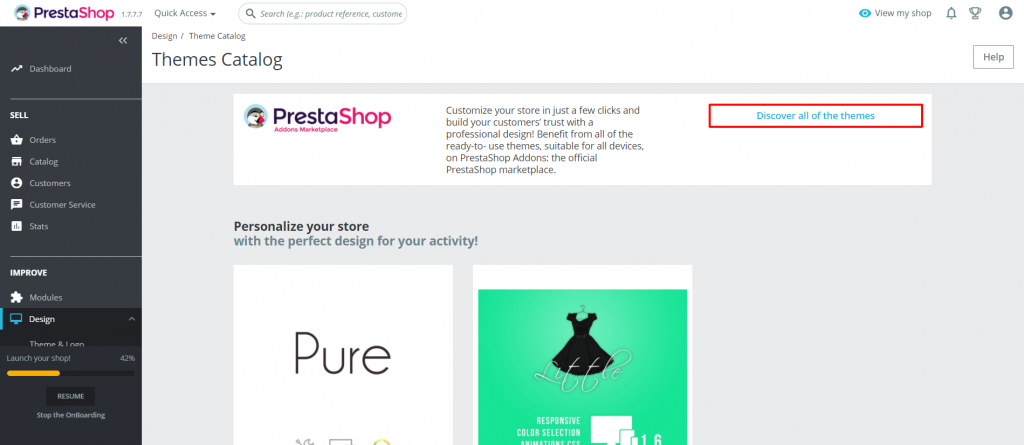
2. انقر فوق اكتشاف كافة السمات لمشاهدة كافة السمات المتاحة.
3. سينقلك إلى صفحة قوالب PrestaShop في PrestaShop's Official Addons Marketplace . يتم تنظيم الثيمات حسب الخصائص المختلفة ، مثل فئة المتجر أو إصدار باريستا شوب أو الوظائف المضمنة. ما عليك سوى النقر فوق أي سمة لمشاهدة ميزاتها وعرضها التوضيحي.
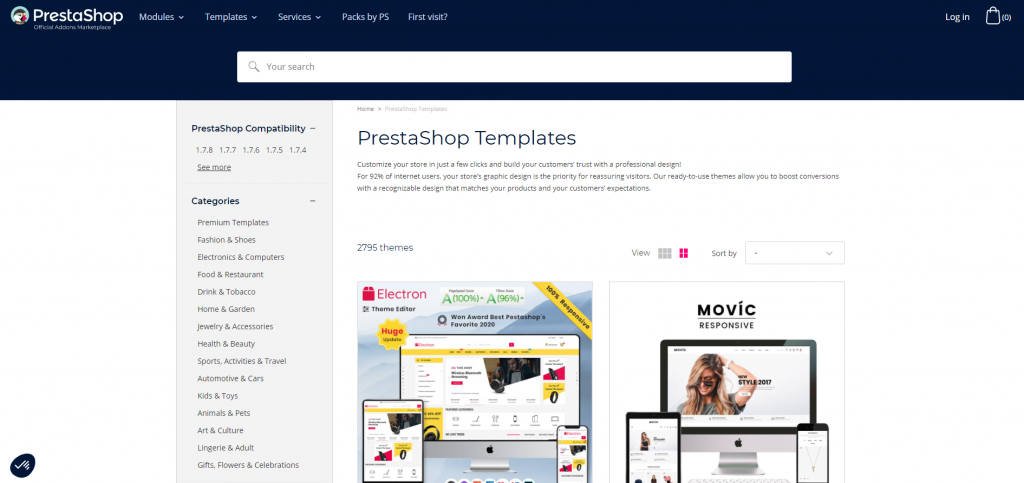
4. انقر فوق إضافة إلى عربة التسوق لشراء ثيم.
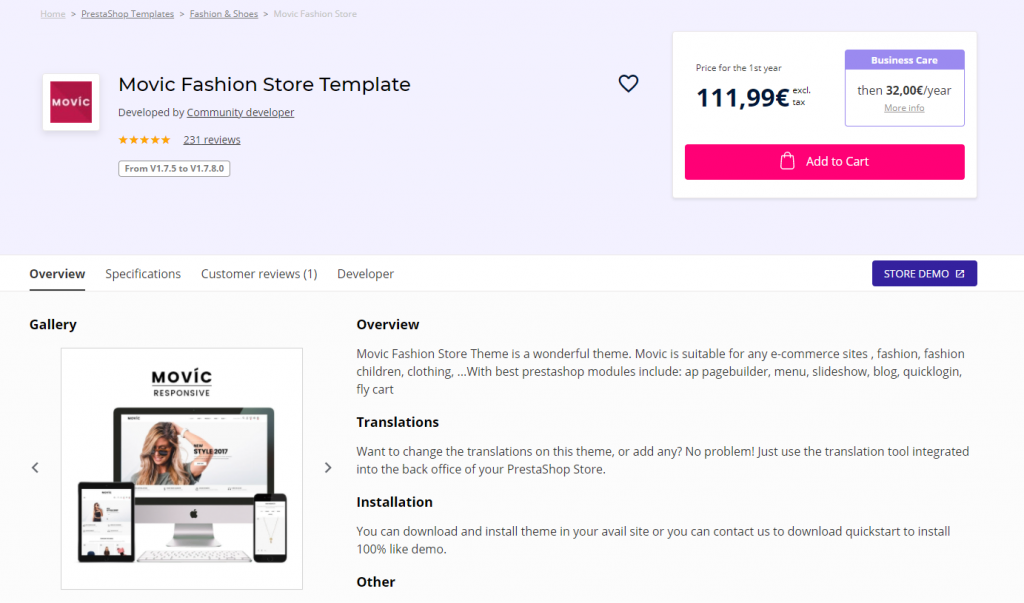
5. انقر فوق عرض عربة التسوق الخاصة بي لمراجعتها ، ثم انقر فوق متابعة للدفع . يقبل PrestaShop الدفع عبر Visa و Mastercard و PayPal.
6. في لوحة الإدارة ، انتقل إلى قسم التصميم → Theme & Logo
7. وانقر فوق استخدام هذا الثيم.
جميع السمات الموجودة في سوق PrestaShop متميزة ، لكن مواقع الويب التابعة لجهات خارجية مثل TemplateMonster و Apollotheme تقدم ثيمات PrestaShop مجانية .
اتبع هذه الخطوات لتثبيت ثيم من جهة خارجية على باريستا شوب
1. قم بتنزيل ثيم PrestaShop من أي مصادر موثوقة. سيكون ملف مضغوط .
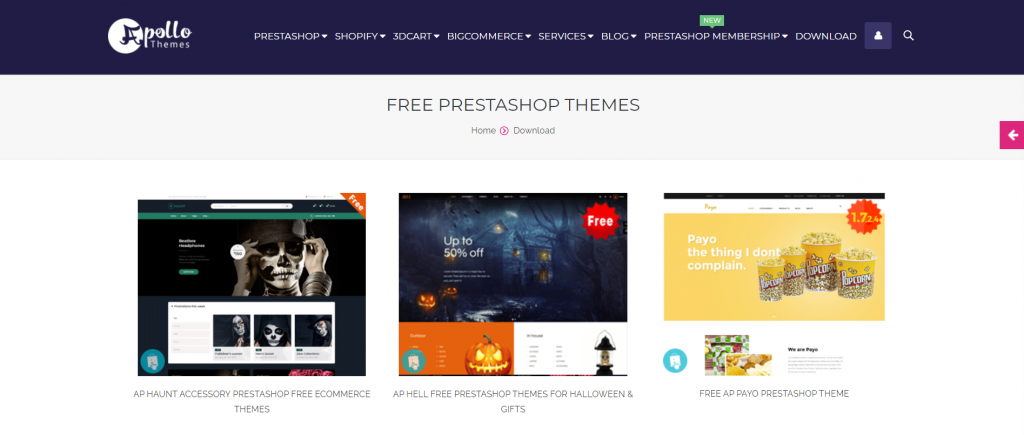
2. توجه إلى لوحة الإدارة الخاصة بك وانتقل إلى Design → Theme & Logo .
3. قم بالوصول إلى أداة استيراد الثيمات بالنقر فوق الزر "إضافة ثيم جديدة"في الزاوية العلوية اليمنى من الشاشة.
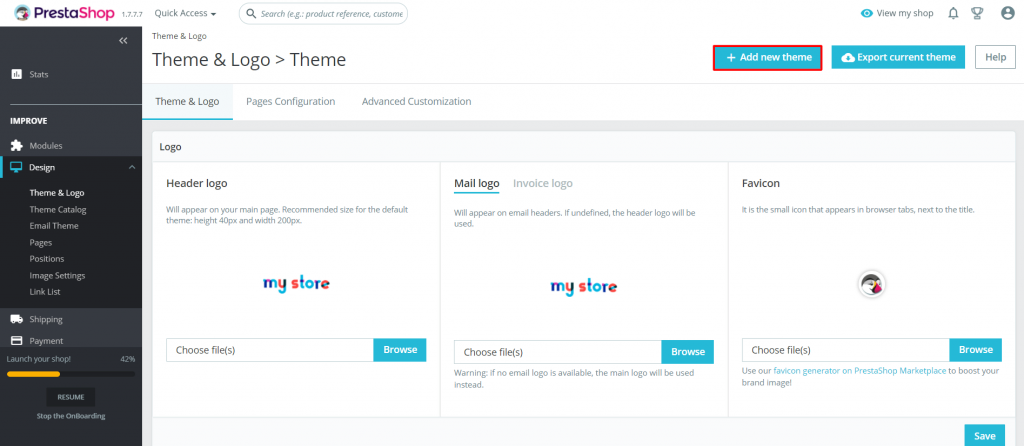
4. في قسم الاستيراد من جهاز الكمبيوتر الخاص بك ، حدد ملف .zip الخاص بالثيم التي قمت بتنزيله للتو. ثم انقر فوق "حفظ " لتحميله.
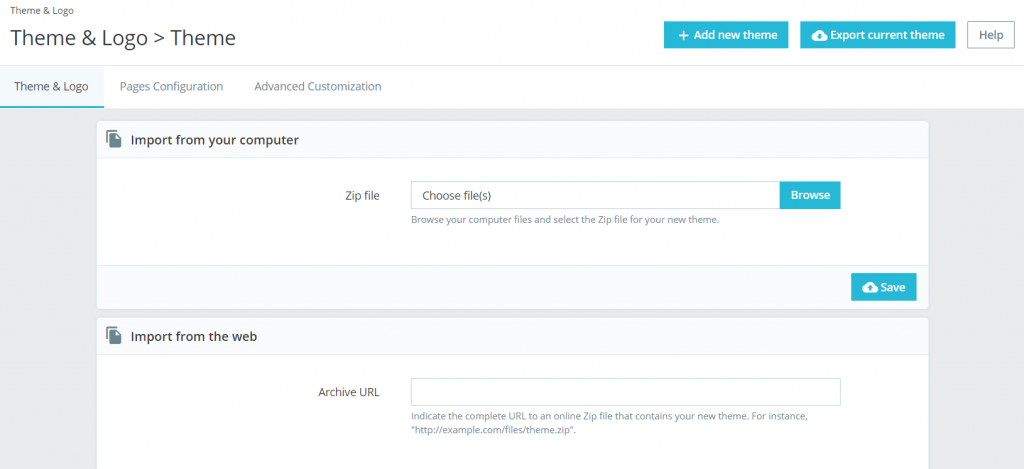
5. بمجرد الانتهاء من تحميل ملف zip ، انتقل مرة أخرى إلى Design → Theme & Logo .
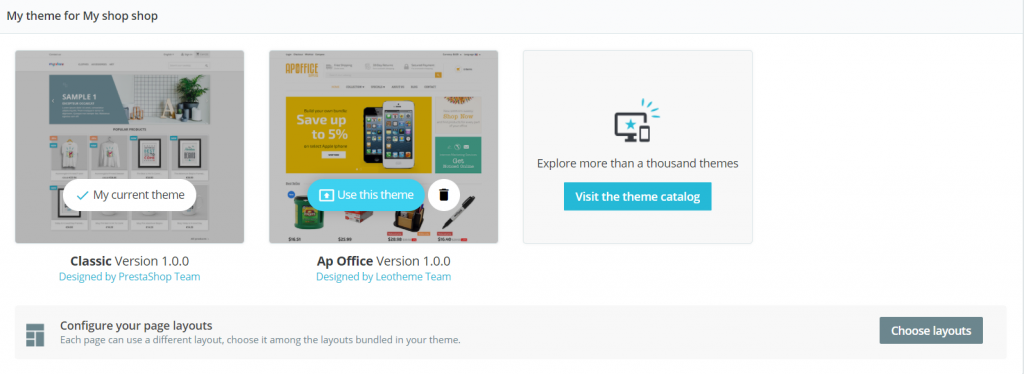
6. قم بالتمرير لأسفل إلى My Theme for My Shop وحدد موقع الثيم الجديد الذي قمت بتثبيته للتو و قم بالتمرير فوق الصورة المصغرة الخاصة به ، ثم انقر فوق استخدام هذا الثيم لتنشيطه.
7. ستظهر نافذة منبثقة لتأكيد اختيارك. انقر فوق "نعم" .
تنطبق هذه الخطوات أيضًا عندما تريد تغيير الثيم الحالي لمتجر PrestaShop الخاص بك.
قم بإعداد طرق الدفع
الآن بعد أن تم الاهتمام بتصميم متجرك ، دعنا ننتقل إلى طرق الدفع.
يأتي PrestaShop بطريقتين للدفع - التحويل المصرفي والدفع بالشيكات. إذا كنت تريد المزيد من بدائل بوابة الدفع ، فأنت بحاجة إلى تثبيت بوابات الدفع مثل Amazon Pay و Stripe والدفع عند التسليم.
لنبدأ بتكوين طرق الدفع النشطة بالفعل:
1. من لوحة الإدارة ، انتقل إلى الدفع ← طرق الدفع .
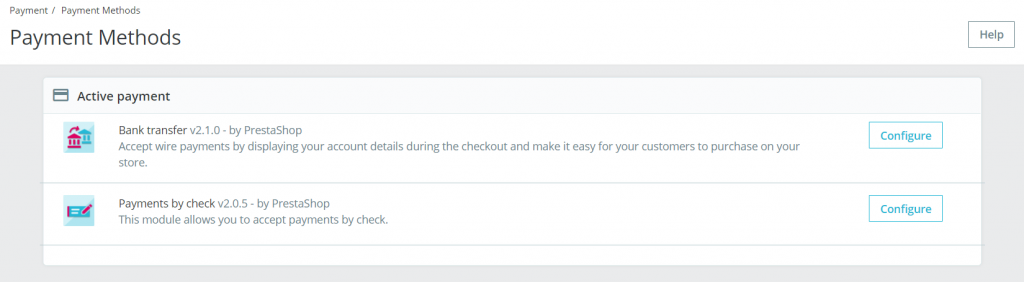
2. انقر فوق تكوين واملأ التفاصيل الضرورية.
- التحويل المصرفي - حدد تفاصيل حسابك ومعلومات العملاء ، مثل وقت معالجة الدفع. سيتم عرض تفاصيل حسابك أثناء الخروج.
- المدفوعات بشيك - حدد المدفوع لأمره والعنوان الذي يجب إرسال الشيك إليه.
وإليك ما عليك القيام به لإعداد بوابات دفع أخرى:
1. انتقل إلى Modules → Module Catalog .
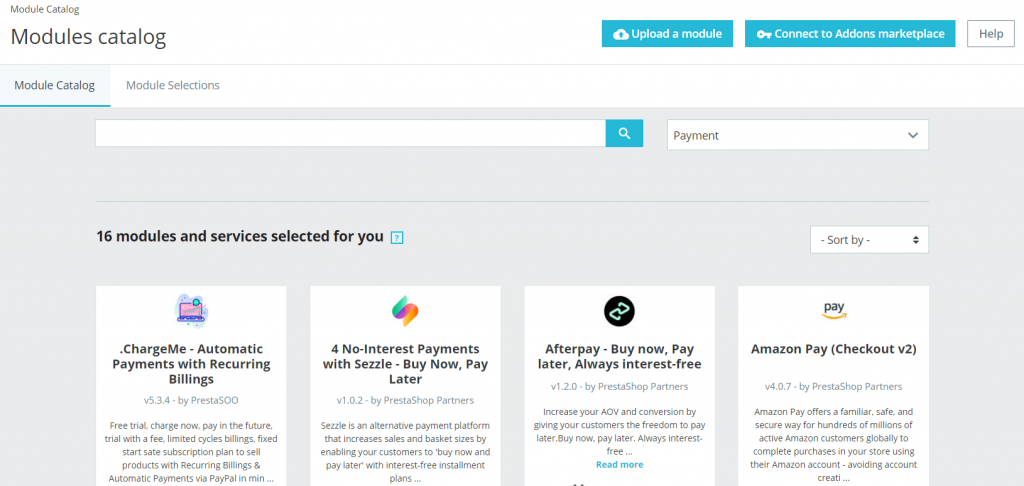
2. أدخل الدفع في شريط البحث ، أو اختر الدفع من القائمة المنسدلة.
3. انقر فوق الزر تثبيت في وحدة الدفع التي اخترتها. في هذا المثال ، سنقوم بتثبيت وحدة Amazon Pay.
4. بمجرد تثبيته ، سيظهر زر تكوين . انقر فوقه.
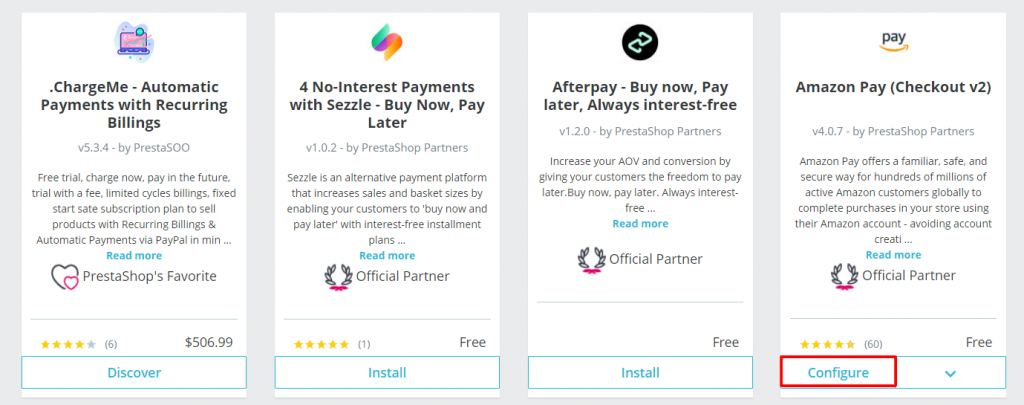
5. اتبع الخطوات لتهيئة الوحدة وتنشيطها.
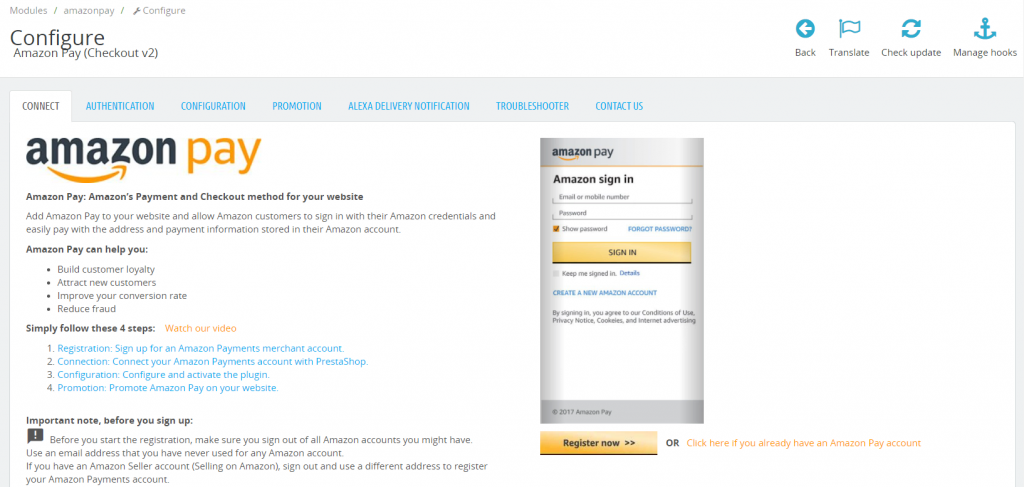
مهم! تتطلب معظم الطرق أن يكون لديك شهادة SSL.
ستكون طريقة الدفع متاحة تلقائيًا لعميلك بمجرد تنشيطها. ولاحظ أن العديد من بوابات الدفع تسمح لك بتشغيلها في وضع الاختبار مسبقًا.
إذا توقفت عن استخدام أي من بوابات الدفع ، فقم بإزالتها عبر Module Manager .
أضف اللغات
يتيح PrestaShop إضافة لغات متعددة إلى متجرك للوصول إلى جمهور أوسع. يحتوي على ميزة ترجمة المحتوى الخاص بك إلى 75 لغة مختلفة ، ويستغرق الإعداد بضع دقائق فقط.
إليك ما عليك القيام به لإضافة لغة جديدة وتعيينها على الإعداد الافتراضي:
1. من لوحة الإدارة الخاصة بك ، انتقل إلى الترجمة ← الدولية .
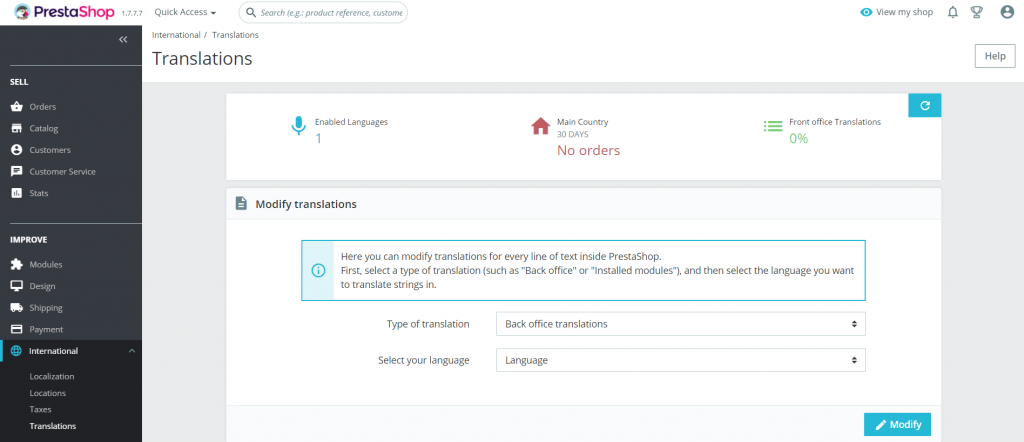
2. في قسم إضافة / تحديث لغة ، انقر على القائمة المنسدلة لتحديد لغة. بعد ذلك ، انقر فوق الزر إضافة أو تحديث لغة .
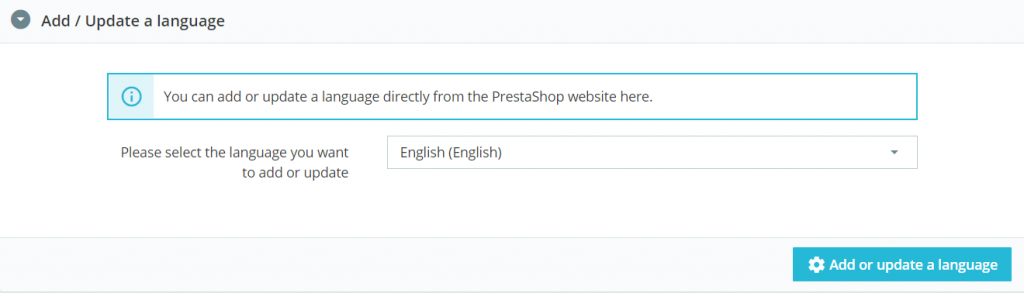
3. بمجرد إضافة لغة جديدة ، انتقل إلى موقعك وقم بتحديثه. الآن ، يمكن للزوار اختيار لغة مختلفة عن طريق النقر فوق القائمة المنسدلة في الشريط العلوي لموقعك. كرر العملية لإضافة العديد من اللغات كما تريد.
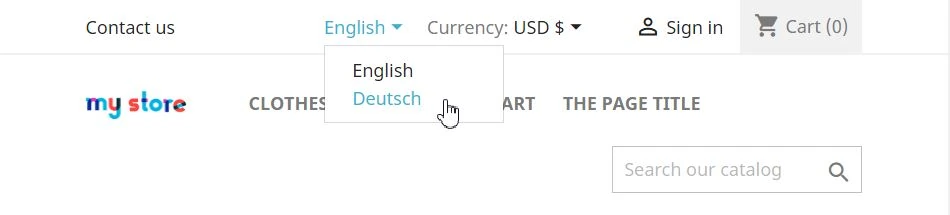
إذا كنت تريد أن يقوم الزوار بعرض موقعك تلقائيًا بلغة معينة دون النقر فوق القائمة المنسدلة ، فأنت بحاجة إلى تعيين هذه اللغة على أنها اللغة الافتراضية.
1. انتقل إلى International → Localization .
2. ضمن قسم التكوين ، انقر فوق القائمة المنسدلة اللغة الافتراضية ، واختر لغة. في هذا المثال ، سنقوم بإعداد اللغة الألمانية كلغة افتراضية.
3. انقر فوق حفظ للتأكيد ، وستكون جاهزًا تمامًا.
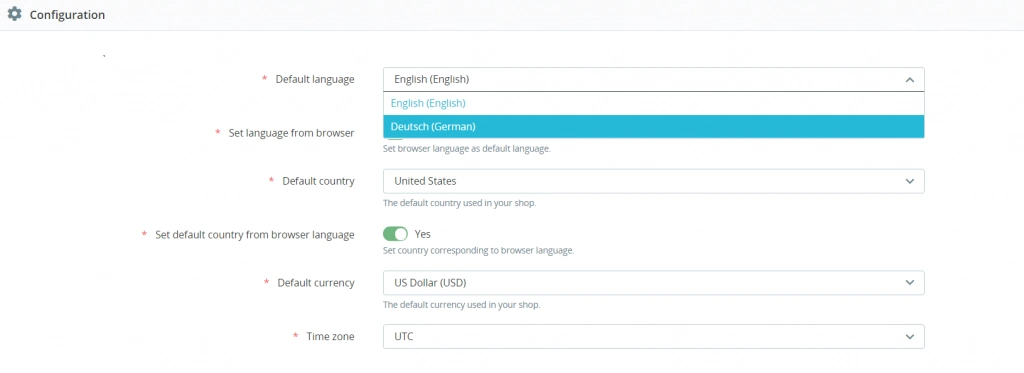
أضف المنتجات
سيرشدك هذا القسم إلى إضافة المنتجات وإدارتها في متجرك عبر الإنترنت.
1. في لوحة الإدارة ، انتقل إلى الكتالوج ← المنتجات .
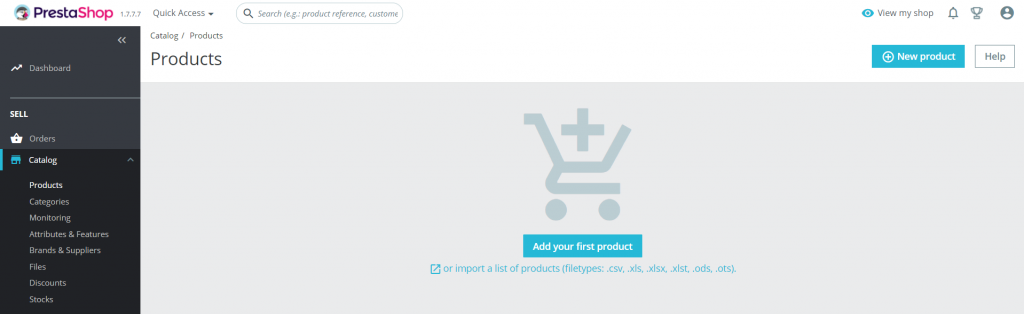
2. انقر فوق الزر منتج جديد في الزاوية العلوية اليمنى من الشاشة. إذا كانت هذه هي المرة الأولى التي تضيف فيها منتجًا إلى PrestaShop ، فيمكنك أيضًا النقر فوق الزر "إضافة منتجك الأول" في منتصف الصفحة أو استيراد قائمة المنتجات بتنسيقات مثل .csv أو .xlsx .
3. أدخل اسم المنتج الخاص بك في الحقل المتاح ، ثم املأ التفاصيل اللازمة في كل علامة تبويب:
- الإعدادات الأساسية . تحميل صور المنتج والوصف والسمات الأخرى. أيضًا ، ضع المنتج في فئات محددة لتحسين إدارة المنتج وتسهيل التنقل فيه.
- الكميات . حدد كمية المنتج وتفاصيل المخزون والسلوك الذي يجب تطبيقه عندما يكون منتجك غير متوفر.
- الشحن . تعيين وقت التسليم الافتراضي ، وشركات النقل المتاحة ، ورسوم الشحن.
- التسعير . تحديد سعر التجزئة وسعر التكلفة وقواعد السعر.
- السيو: عيّن كيفية ظهور صفحة المنتج في نتائج محرك البحث ، واختر إعادة توجيه الصفحة عندما يكون المنتج غير متوفر.
- خيارات . حدد رؤية منتجاتك وحالتها ومراجعها ، وإذا كنت تقدم تخصيصًا للمنتج.
- الوحدات . اختر الخيارات المتعلقة بالوحدة ، إن وجدت.
4. بمجرد الانتهاء من تعديل صفحة المنتج ، انقر فوق معاينة لترى كيف تبدو قبل نشرها بالفعل.
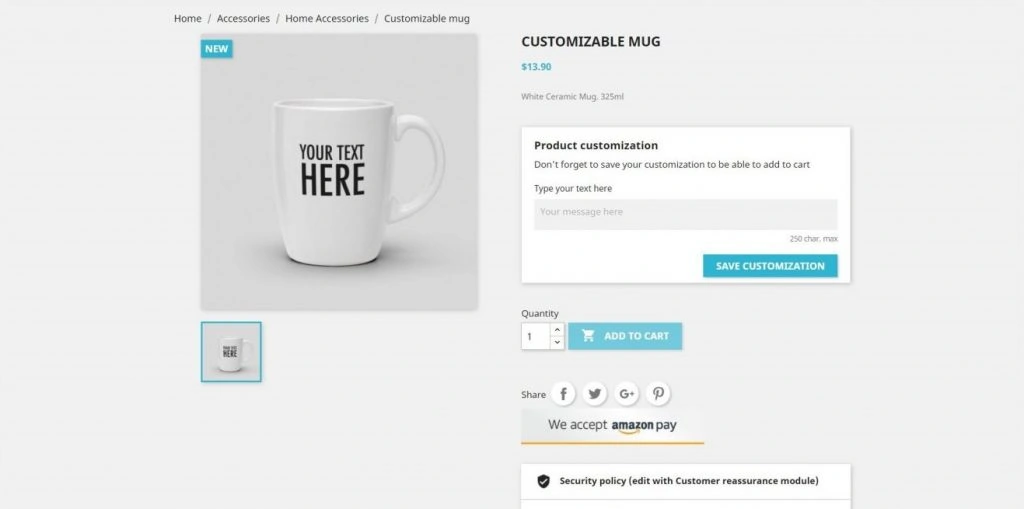
أضف شهادة SSL
شهادة طبقة مآخذ التوصيل الآمنة (SSL) هي ملف بيانات يصادق على هوية موقع ويب وينشئ اتصالات آمنة بين مستعرض ويب وخادم ويب.
بصفتك مالكًا لموقع التجارة الإلكترونية ، فأنت بحاجة إلى ضمان أمان بيانات المستخدم ونشاط الشراء. لهذا السبب من الضروري إعداد شهادة SSL على موقع الويب الخاص بك.
علاوة على ذلك ، فإن الحصول على هذه الشهادة يساعد أيضًا على تصنيف موقعك في مرتبة أعلى على SERPs ، حيث سترى محركات البحث متجرك كمصدر موثوق به .
يقدم معظم مسجلي المجال وموفري الاستضافة شهادات SSL عند شراء مجال أو خطة استضافة. فإذا كنت تستخدم Hostinger ، فستتوفر شهادة SSL كخدمة مدى الحياة.
اتبع الخطوات أدناه لتمكين SSL على PrestaShop:
1. انتقل إلى Shop Parameters → General .
2. انقر فوق الرجاء انقر هنا للتحقق مما إذا كان متجرك يدعم HTTPS .
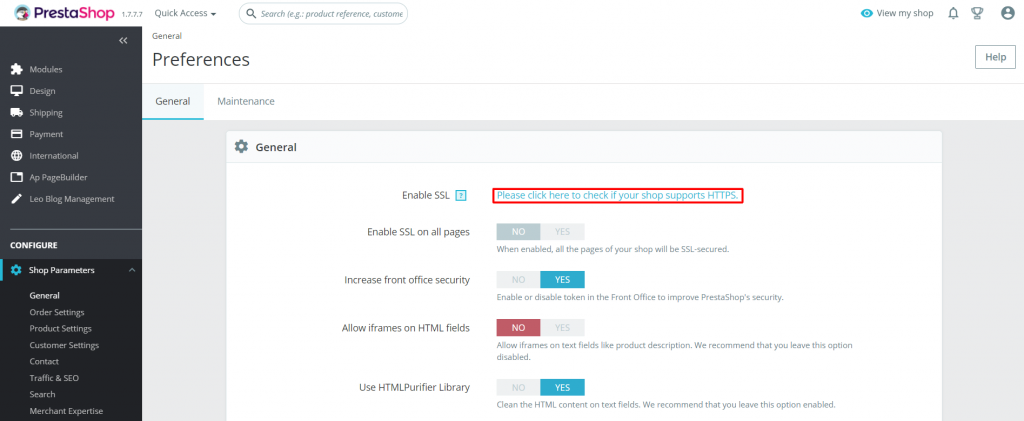
3. إذا كان متجرك يدعم SSL ، فسترى رمز HTTPS الأخضر بجوار اسم المجال الخاص بك. ما عليك سوى تبديل Enable SSL و Enable SSL في جميع الصفحات إلى Yes .
4. تحقق الآن مما إذا كان رمز HTTPS الأخضر يظهر في جميع صفحات متجرك. إذا لم يحدث ذلك ، فقد تحتاج إلى مسح ذاكرة التخزين المؤقت على متصفحك.
5. انقر فوق الزر Offline لتغييره إلى Online ، ثم انقر فوق الزر Save لإكمال عملية إعداد صفحة المنتج.
كرر الخطوات لكل منتج لديك.
قم بإعداد العملات
تمكين العملاء من الدفع بعملاتهم المحلية باستخدام أسعار الصرف الحالية.
اتبع الخطوات أدناه لتطبيق العملات المتعددة في متجر PrestaShop عبر الإنترنت:
1. اذهب إلى International → Localization ، ثم افتح علامة تبويب العملات .
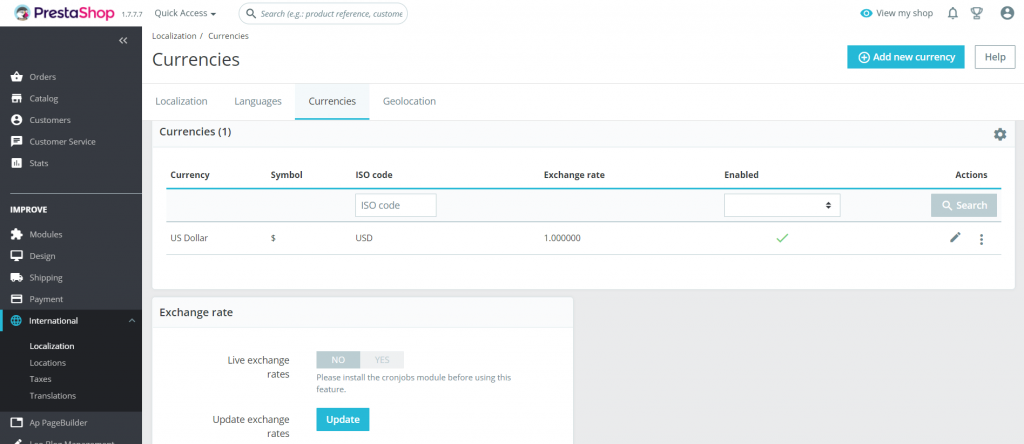
2. انقر فوق إضافة عملة جديدة .
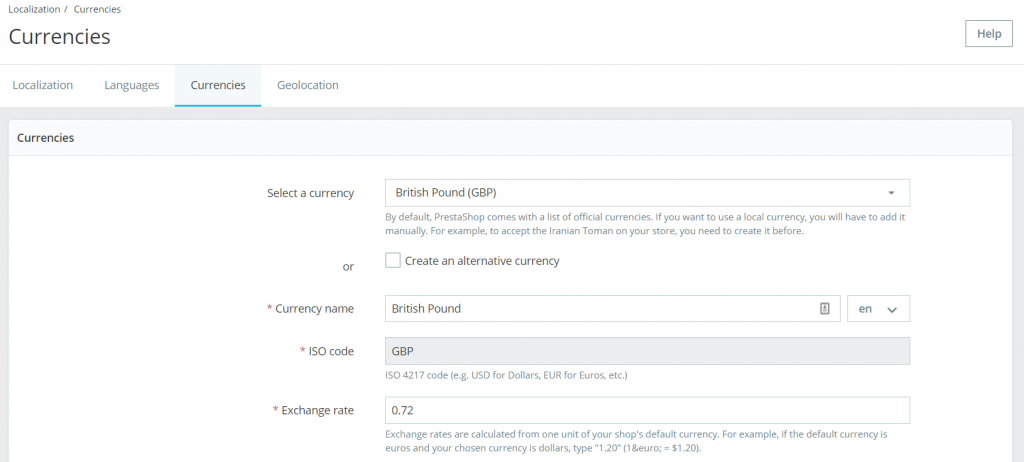
3. اختر العملة التي تريد إضافتها واملأ سعر الصرف المحسوب من عملتك الافتراضية الحالية. في هذا المثال ، نضيف الجنيه البريطاني (GBP) ، بينما العملة الافتراضية الحالية هي الدولار الأمريكي (USD).
4. اضبط الحالة على نعم لتمكين العملة.
5. انقر فوق حفظ .
كرر الخطوات لإضافة عملات أخرى إلى موقعك.
لتعيين عملة افتراضية جديدة ، انتقل إلى International → Localization وتوجه إلى قسم Configuration . انقر على القائمة المنسدلة العملة الافتراضية واختر العملة المطلوبة. انقر فوق حفظ .
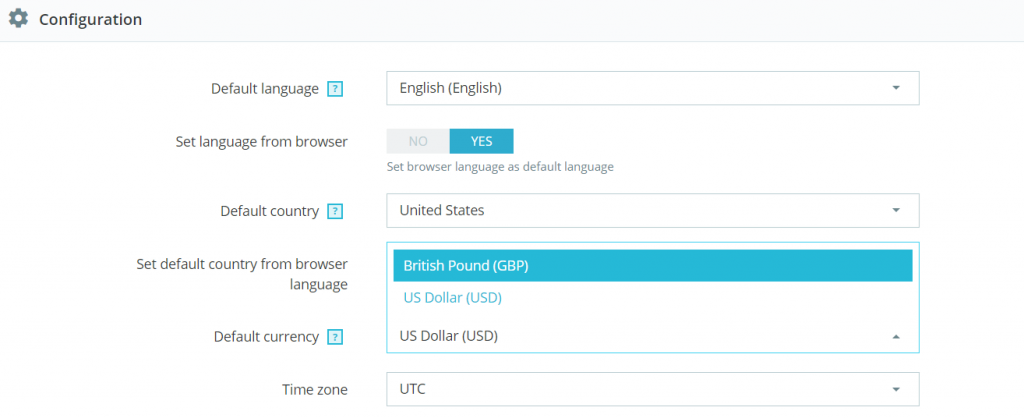
إذا كنت ترغب في تحديث سعر الصرف ، فانتقل إلى International → Localization → Currencies . ضمن قسم سعر الصرف ، انقر فوق تحديث .
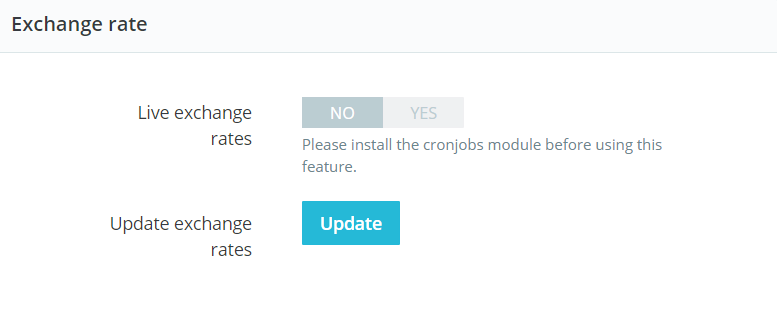
مهم! لتحديث سعر الصرف تلقائيًا ، قم بإنشاء وظيفة cron مباشرة من الخادم عبر SSH أو لوحة إدارة حساب الاستضافة الخاص بك.
كيفية إعادة تعيين كلمة مرور مسؤول PrestaShop
إذا نسيت كلمة المرور لمتجرك فقم بإعادة تعيينه بسهولة باستخدام وظيفة التذكير بكلمة المرور في لوحة تسجيل الدخول الخاصة بك. ومع ذلك ، إذا لم يكن لديك وصول إلى بريدك الإلكتروني ، فأنت بحاجة إلى القيام بذلك يدويًا.
سيوضح لك هذا<
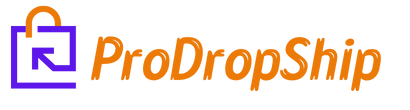
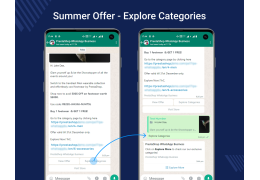



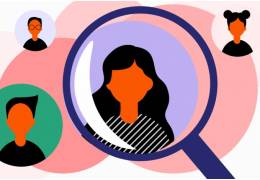

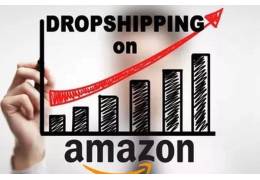




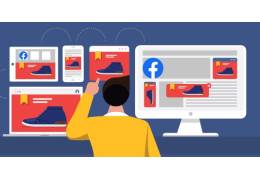
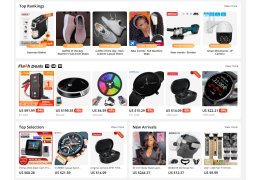


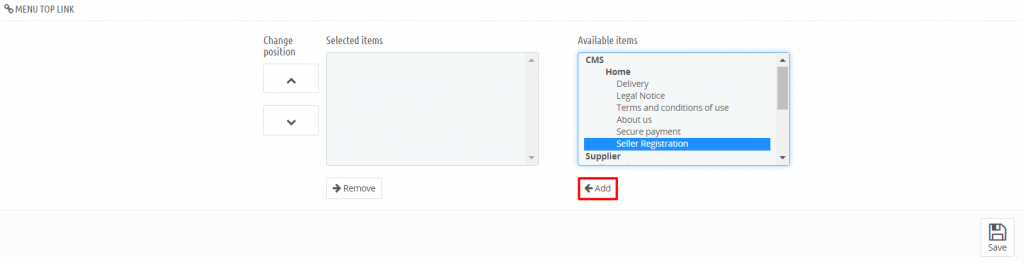

Leave a comment