إخطارات طلب الأعمال عبر واتسآب من برو دروبشيب : قم بإخطار عملائك أو تنبيههم بالمعلومات الحساسة للوقت، مثل تأكيد الطلب...
الدليل الشامل حول live editor فيما يتعلق بإدارة القوالب المحفوظة
نقدم لكم الدليل الشامل حول live editor فيما يتعلق بإدارة القوالب المحفوظة
، من الالف الياء وجميع العناصر المكونة له فهو يعد محرر لادارة القوالب في المتجر الخاص بك.
ما هي القوالب المحفوظة في باريستا شوب؟
باستخدام القوالب المحفوظة ، يمكنك إنشاء وحفظ وإعادة استخدام أقسام التصميم المخصصة والصفحات الكاملة عبر موقع PrestaShop على الويب الذي يهدف إلى تبسيط سير عمل التصميم وتحسين الكفاءة. هذه الميزة تلغي الحاجة إلى إعادة إنشاء التصميمات المعقدة بشكل متكرر ، مما يوفر لك الوقت والجهد .
بالإضافة إلى وظائفها الأساسية ، توفر القوالب المحفوظة أيضًا إمكانات تصدير واستيراد سلسة . يمكنك تصدير القوالب الخاصة بك ، مما يتيح سهولة المشاركة أو استخدامها في مشاريع مختلفة. يعد استيراد القوالب أمرًا بسيطًا ومباشرًا ، مما يتيح التكامل السريع والإعداد.
في العناصر الإبداعية ، يوجد نوعان من القوالب: الصفحة والقسم . يكمن الفرق الرئيسي بينهما في عدد الأقسام التي تشملها، وقد تم تصميم قوالب الصفحات عادةً لتتضمن أقسامًا متعددة ، بينما تركز قوالب الأقسام على احتواء مجموعة مختارة من الأدوات .
في القوالب المحفوظة ، تعمل علامة التبويب "القالب" كموقع افتراضي حيث يتم تخزين جميع العناصر المحفوظة الخاصة بك. ومع ذلك ، لتسهيل التنظيم والإدارة ، لديك أيضًا خيار التنقل إلى علامة التبويب الصفحة أو القسم لعرض القوالب الخاصة بهذه المناطق والتعامل معها.

واجهة القوالب المحفوظة
علامة تبويب القالب
- ستجد هنا قائمة شاملة بجميع العناصر المحفوظة ، بما في ذلك الصفحات الكاملة والأقسام الفردية.
- استخدم خيارات البحث والتصفية لتحديد موقع قوالب معينة بسرعة استنادًا إلى أسمائها أو سماتها.
- نفذ إجراءات مثل إضافة قوالب جديدة وتحريرها وتصديرها واستيرادها وحذفها مباشرة من هذا الموقع المركزي .
- بالإضافة إلى ذلك ، سوف تكتشف رمزًا قصيرًا مطابقًا لكل قالب محفوظ. يمكّنك هذا الرمز المختصر من دمج محتويات القالب بسلاسة في ملفات القالب الخاص بك باستخدام الخطافات.
علامات تبويب الصفحة والقسم
- بالإضافة إلى علامة التبويب "القوالب" ، يمكنك التبديل إلى علامة التبويب "الصفحات" أو "الأقسام" لإدارة القوالب المرتبطة بهذه المناطق المحددة.
- قم بتنفيذ إجراءات مماثلة كما هو الحال في علامة التبويب القوالب ، بما في ذلك إضافة جديد وتحرير وتصدير واستيراد وحذف.
أضف قالبًا جديدًا
لتوسيع مجموعتك من القوالب المحفوظة ، تقدم العناصر الإبداعية خيارين لإضافة العناصر: إنشاء قالب مباشرةً في علامة التبويب "القوالب المحفوظة" أو حفظ العناصر أثناء عملك في Live Editor.
إنشاء قالب في علامة التبويب القوالب المحفوظة
1. من مسؤول PrestaShop الخاص بك ، انتقل إلى العناصر الإبداعية> القوالب المحفوظة .
2. انقر فوق الزر "إضافة جديد" .
3. قدم عنوانًا للتعريف السهل (سيكون هذا مرئيًا لك فقط).
4. حدد نوع المحتوى (صفحة أو قسم)
5. تذكر أن تقوم بحفظ التغييرات الخاصة بك للتأكد من تطبيقها.

6. يمكنك الآن تعديل المحتوى الخاص بك عن طريق النقر فوق تحرير باستخدام العناصر الإبداعية للحفاظ على إبداعك للاستخدام في المستقبل.
حفظ العناصر في Live Editor
حفظ قسم
1. الاشارة فوق القسم الذي ترغب في حفظه.
2. حدد موقع رمز مقبض تحرير القسم وانقر فوقه بزر الماوس الأيمن .
3. سيظهر شريط التنقل ، ويمكنك النقر فوق حفظ كقالب .
ستفتح مكتبة القوالب ، مما يسمح لك بتعيين اسم لقالب القسم.

بعد الحفظ ، سيتم تخزين قالب القسم في القوالب المحفوظة (علامة التبويب القوالب الخاصة بي في المكتبة) ، لتكون جاهزة للاستخدام في المستقبل.

حفظ الصفحة
1. في الزاوية السفلية اليسرى من المحرر ، حدد رمز السهم لأعلى بجوار زر التحديث .
2. سيظهر شريط ، ويمكنك النقر فوق حفظ كقالب .
ستفتح مكتبة القوالب ، مما يسمح لك بتعيين اسم لقالب الصفحة.

بعد الحفظ ، سيتم تخزين قالب القسم في قسم القوالب المحفوظة ، ليكون جاهزًا للاستخدام في المستقبل.

أعد استخدام قالب
عند العمل باستخدام القوالب المحفوظة في Creative Elements ، لديك خياران لاستخدامهما: النسخ أو التضمين باستخدام رمز قصير . يمكن أن يساعدك فهم الاختلافات بين هذه الأساليب في اختيار الطريقة الأنسب بناءً على احتياجاتك الخاصة. لنقارن بين الاثنين:
إدراج نسخة من نموذج محفوظ
يعد نسخ القوالب مفيدًا عندما تحتاج إلى ملء صفحتك بسرعة بمحتوى مصمم مسبقًا وتتطلب تحسينات طفيفة لأقسام معينة.
- يمكنك بسهولة إدراج القالب المحفوظ مباشرة من علامة التبويب القوالب في مكتبة القوالب في Live Editor .
- بمجرد إدراجه ، يمكنك تعديل القالب فورًا داخل Live Editor ، وإجراء تعديلات في الوقت الفعلي ليناسب متطلباتك.
- أي تعديلات يتم إجراؤها على القالب المنسوخ ستؤثر فقط على المثيل المحدد المدرج في الصفحة.
- لن يؤثر تعديل القالب في قسم القوالب المحفوظة على أي من النسخ المنسوخة في جميع أنحاء موقع الويب الخاص بك.
الخطوات:
1. في Live Editor ، انقر فوق رمز المجلد الموجود في منطقة Add new section.

2. يمكنك الآن بسهولة إدراج القالب المحفوظ في Live Editor باستخدام الزر "إدراج" في علامة التبويب القوالب الخاصة بي .
تضمين قالب محفوظ برمز قصير
يُعد تضمين القوالب باستخدام الرموز القصيرة مفيدًا عندما تحتاج إلى عرض محتوى متكرر ، مثل كتل الاشتراك أو كتل موجز الشبكات الاجتماعية أو كتل ترويج المنتج أو العد التنازلي لبيع المنتج أو الأشكال الخاصة بالعطلات.
- يمكنك تضمين القالب المحفوظ باستخدام الرمز المختصر المقابل له في عناصر مختلفة مثل أداة محرر النصوص ، أو عنصر واجهة الأكورديون ، أو عنصر واجهة المستخدم Toggle ، أو أداة علامات التبويب ، أو أداة الرمز القصير ، أو خيار الرمز المختصر للعلامة الديناميكية .
- من المهم ملاحظة أنه لا يمكنك تحرير القالب المضمن مباشرةً داخل Live Editor.
- سيؤثر تعديل القالب في قسم القوالب المحفوظة على جميع مثيلات القالب المضمن في جميع أنحاء موقع الويب الخاص بك.
الخطوات:
1. من مسؤول PrestaShop الخاص بك ، انتقل إلى العناصر الإبداعية> القوالب المحفوظة .
2. انسخ الرمز المختصر للقالب المطلوب.

في Live Editor ، أدخل الرمز القصير في العناصر القابلة للتطبيق ، مثل عنصر واجهة مستخدم Text Editor ، أو عنصر واجهة Accordion ، أو أداة Toggle ، أو أداة Tabs ، أو أداة Shortcode ، أو خيار Dynamic Tag's Shortcode .
ملاحظة: بعد إجراء أي تغييرات أو تعديلات في حقل نصي داخل المحرر ، تذكر النقر خارج حقل النص في منطقة محايدة بالمحرر. يسمح هذا الإجراء لـ JavaScript بتهيئة وتحديث المحتوى في Live Editor بشكل صحيح.

4. تذكر أن تقوم بحفظ التغييرات الخاصة بك للتأكد من تطبيقها.
تصدير القوالب
تقدم العناصر الإبداعية خيارين لتصدير القوالب: يمكنك القيام بذلك مباشرة من القوالب المحفوظة أو أثناء عملك في Live Editor. دعنا نستكشف خيارات تصدير القوالب في العناصر الإبداعية.
التصدير مباشرة من القوالب المحفوظة
1. من مسؤول PrestaShop الخاص بك ، انتقل إلى العناصر الإبداعية> القوالب المحفوظة .
2. حدد موقع رمز السهم لأسفل بجوار الزر "تحرير" للقالب الذي ترغب في تصديره.
3. انقر فوق خيار التصدير من القائمة المنسدلة. سيتم تنزيل القالب تلقائيًا وحفظه في مجلد التنزيلات بجهاز الكمبيوتر الخاص بك .

التصدير في Live Editor
1. في Live Editor ، انقر فوق رمز المجلد الموجود في منطقة Add new section .

ابحث عن أيقونة النقاط الثلاث في مكتبة القوالب وانقر عليها. حدد خيار التصدير من القائمة المنسدلة.

3. بمجرد تحديد المجلد أو الموقع المناسب على جهاز الكمبيوتر الخاص بك ، انقر فوق الزر حفظ .
استيراد القوالب
تقدم العناصر الإبداعية خيارين لاستيراد القوالب: يمكنك القيام بذلك مباشرة من القوالب المحفوظة أو أثناء عملك في Live Editor. دعنا نستكشف خيارات استيراد القوالب في العناصر الإبداعية.
الاستيراد مباشرة من القوالب المحفوظة
1. من مسؤول PrestaShop الخاص بك ، انتقل إلى العناصر الإبداعية> القوالب المحفوظة .
2. في الزاوية اليمنى العليا ، انقر فوق الزر "استيراد" .
3. اختر ملف القالب الذي تريد استيراده إما عن طريق استعراض جهاز الكمبيوتر الخاص بك لملف قالب JSON أو أرشيف .zip ، أو ببساطة عن طريق سحب الملف وإفلاته في منطقة التحميل المحددة.
4. انقر فوق الزر استيراد الآن .

بمجرد اكتمال عملية الاستيراد ، ستتلقى رسالة تأكيد تفيد بنجاح التحميل . يمكنك الآن المتابعة لتحرير القالب المستورد وفقًا لمتطلباتك.

الاستيراد في Live Editor
1. في Live Editor ، انقر فوق رمز المجلد الموجود في منطقة Add new section .

ابحث عن رمز السهم لأعلى في مكتبة القوالب وانقر فوقه

يمكنك استيراد النموذج الخاص بك عن طريق استعراض جهاز الكمبيوتر الخاص بك لملف قالب JSON أو أرشيف .zip ، أو عن طريق سحب الملف وإفلاته في منطقة التحميل المحددة.

بمجرد تحميل القالب ، ستتم إضافته بنجاح إلى قائمة القوالب (القوالب المحفوظة) الخاصة بي .
4. يمكنك الآن إدراج القالب الذي تم استيراده بسهولة في Live Editor باستخدام الزر "إدراج" .

استكشاف الأخطاء واصلاحها
إذا رأيت هذه الرسالة ، فهذا يعني أن العناصر الإبداعية لم تتمكن من العثور على موضع الجذب المحدد في صفحتك الرئيسية. إذا كنت متأكدًا من وجود هذا الخطاف في مكان ما في المظهر الخاص بك ، فيمكنك تحريره وسيظهر المحتوى هناك.

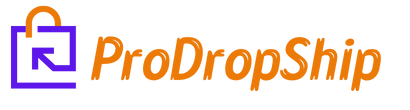
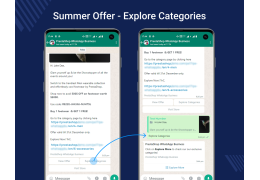



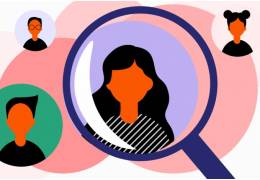

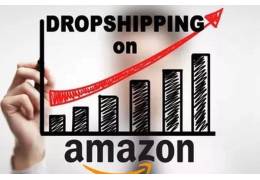




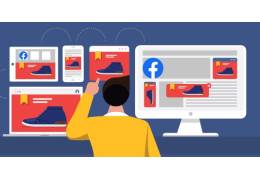




Leave a comment